|
|
Sheets Control Bar Using the Sheets Control Bar |
Sheets Control Bar
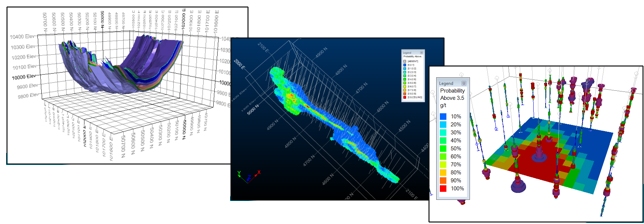
Displaying or hiding this control bar:
- The Sheets control bar is disabled by default and can be toggled by activating the System ribbon and select Show | Sheets Bar
-
The Sheets control bar is disabled by default but can be displayed/hidden using the toggle-sheets-bar command
The Sheets control bar is used to manage the various data window's sheets, projections, views and overlays.
Only visible data object overlays are listed in this control bar - you cannot use it to manage other non-visual data tables (this is the responsibility of the Loaded Data control bar).
The Sheets control bar also lets you manage the data objects from which overlays are derived; you can save, load, unload, reload and refresh data objects as well as making the parent object "current" (find out more about the current object concept..)
With regards to the object overlay (remember, this is just one representation of a data object, and possibly one of many in memory), the Sheets control bar manages displaying and hiding items, formatting overlays and editing the associated overlay visual settings.


